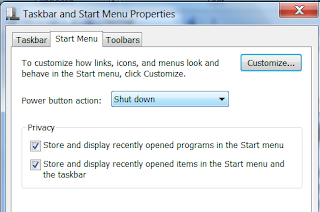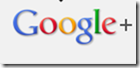
In spite of the other Social Networking websites, the Google+ is slowly gaining momentum. Day by day Google+ is gaining popularity. More and more users are joining the Google+.
If you are running any blog or website, then it is very important that visitors can follow you on Google+ like other social networking websites. You should place a Google+ Profile button to your blog or website where from visitors can follow you.
You can place your own customized Google+ profile button to your blog or website with the help of the steps given below:-
Firstly sign in to your Google Plus account.
Then copy the Text given in the address bar as shown in given image up to the long number given.
Now Go to Google Profile Button Page.
Paste the text copied from the address bar in the last step.
Select the size of you custom Google+ profile icon. You can check the preview of your Google+ profile button.
Next copy the HTML code generated which can be pasted where you want to place your customized Google plus profile Button.
In these simple steps you can add your customized Google plus Profile button to your blog or website.